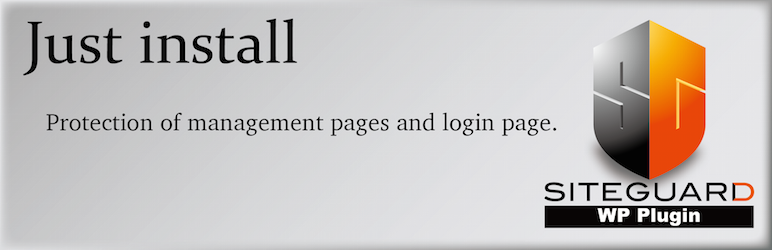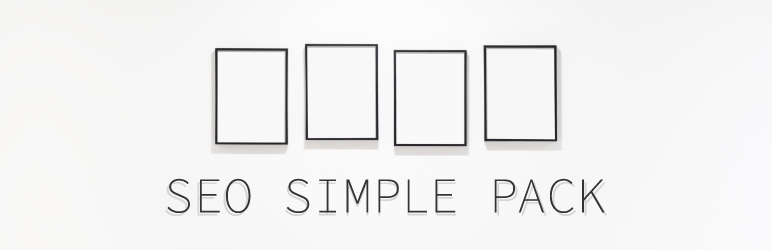WordPressは、だれでも簡単にブログやWebサイトが無料で作れる便利なツールです。
それでも、初心者の方は、「WordPressでブログを開設する方法が分からない」という方も多くいるかと思います。
この記事では、超初心者の方でもWordPressをインストールして、ブログを公開するところまでを簡単に行う方法を解説します。
WordPressの始め方を知りたいという方は、ぜひ参考にしてください。
WordPressについて【始め方とは?】

まずは、WordPressとは「どのようなサービスなのか」を軽く説明します。
WordPressとは、「オープンソースのソフトウェア」であり、「コンテンツ管理システム(CMS)」です。
分かりやすくまとめると、簡単にデザインや機能をカスタマイズできるサイト構築サービスです。
本来、ブログのシステムを一から作ろうとすると非常に複雑なプログラムを組む必要があり、専門的な知識がない人では到底制作することは困難です。
しかし、WordPressはブログに必要な機能を予め作ってくれており、利用者は専門知識がなくても自分のブログやWebサイトを持つことができます。
WordPressの始め方の手順は以下の通りです。
- レンタルサーバーとドメインを契約する(同時に取得可)
- WordPressをインストール
- WordPressの初期設定
- WordPressにテーマを反映させる
- WordPressに記事を投稿する
- WordPressの固定ページを作成する
- WordPressに必要なプラグインを導入する
- 補足:アフィリエイトするための準備
上記の手順で進めていけば、決して難しくありませんので一つずつ確実に進めてみてください。
WordPressを使用するメリット

続いて、WordPressのメリットについてご紹介します。
WordPress以外にも同じようなブログシステムは存在しますが、あなたが初めてブログやWebサイトを作りたいという方なら、断然WordPressがおすすめです。
その理由は、以下のようなメリットがある為です。
無料で使用することができる
Web上の43%のサイトがWordPressを利用するほど、WordPressは利用者の多いサービスです。
これだけ利用者が多いのは、やはり「無料」で使えるからという理由が大きいでしょう。
WordPressは、GPLというライセンスで作成されており、自由にカスタマイズすることやテーマを販売することを認めています。
例えば、Web制作会社にサイト構築を依頼すれば、何十万と掛かりますが、WordPressなら無料で始めることができます。
情報が非常に多い
WordPressは世界中で利用されています。
したがって、ネット上に非常に多くの情報が掲載されています。
WordPressで困ったらGoogleなどで検索すれば、大抵の場合、答えにたどり着くことができます。
よって、初心者の方でも始めやすいと言えます。
コンテンツの更新・管理が簡単
WordPressでブログやWebサイトを作成すると、コンテンツの更新や管理が非常に簡単に行えます。
これは、投稿や更新のシステムを予めWordPressが用意してくれているためです。
この簡単にかつスピーディに更新や管理ができることで初心者でも利用可能になっています。
カスタマイズ性が高い
WordPressは、非常にカスタマイズ性が高く、独自の機能や「プラグイン」によって「機能を追加するプログラム」をボタン一つで自分のブログに追加することができます。
SEOに強い
SEOとは、Search Engine Optimization(検索エンジン最適化)を意味します。
つまり、「検索結果で上位に表示させるための施策」であり、このSEOにWordPressは向いており、プラグイン等を使用することで初心者でも最適化されたWebサイトを作成することができます。
テーマを選ぶことができる
WordPressには、「テーマ」と呼ばれるデザインや機能のテンプレートが存在します。
この「テーマ」を編集することで様々なカスタマイズを施すことができます。
テーマは、無料・有料問わず非常に多く存在しており、自由に変更することができます。
イメージが湧きにくい人はおもちゃの人形の「着せ替え」が自由にできると考えてください。
アフィリエイトに挑戦したいという方におすすめのテーマは、以下の記事をどうぞ!

WordPressを利用するデメリット
続いては、WordPressを利用するデメリットをご紹介します。
実際にWordPressを触り始めると、デメリットを感じることも多少あるかと思います。
予め頭の片隅に置いておくとよいでしょう。
サーバーやドメインは自分で用意しなければならない
Webサイトをインターネット上に公開するには、「サーバー」と「ドメイン」が必要です。
分かりやすくすると、以下のイメージです。
- サーバー = データが保管されている家
- ドメイン = インターネット上の住所
「サーバーとは、ブログやWebサイトのデータが保管されている家で、ドメインはインターネット上の住所のようなものです。
つまり、サーバーとドメインがなければブログやWebサイトを公開することができないということです。
したがって、レンタルサーバーやドメイン取得サービスなどで予め契約する必要があります。

細かいカスタマイズには専門知識が必要
冒頭で専門知識が不要と書きましたが、細かいカスタマイズが必要な場合は、やはり専門知識(HTML,CSS,PHP等)がある程度必要かと思います。
もちろん、テンプレートを利用して細かいカスタマイズが必要ない場合は、問題なく利用できます。
情報が氾濫して古い情報が混じっている
情報が多いのがWordPressの特長ではありますが、一方で、ネット上の情報というのは10年以上前の情報も混在しています。
WordPressもアップデートを繰り返してきましたので、情報が古くなっている場合があります。
検索する場合は、一つのサイトだけでなく複数のサイトから情報を得て、信ぴょう性を図る必要があります。
個人情報を扱う場合のセキュリティ対策
WordPressは、そのカスタマイズ性の高さから「ネットショップ」や「SNS」、「ポータルサイト」といった個人情報を多く扱うWebサイトやWebサービスも作れてしまいます。
しかし、個人情報を扱う場合、漏洩やハッキングの被害に遭う可能性があります。
その際、セキュリティ対策は自分で行う必要があります。
したがって、個人情報を扱うサイトやサービスを安易に作成することはおすすめしません。
WordPressの始め方を解説

ここからは、早速WordPressをインストールしていきましょう。
①レンタルサーバーとドメインを契約する(同時に取得可)
インターネット上に自分のブログやWebサイトを公開する為には、サーバーとドメインが必要です。
多くのWebサイトの場合、サーバーについては「レンタル」つまり、賃貸マンションのように「借りる」のが一般的です。(※レンタル型のサーバーをレンタルサーバーといいます。)
また、以前はサーバーとドメインを別々のサービスで各々契約していましたが、近年は「レンタルサーバーと同時に取得」することで、ドメインの取得・更新費用が永年無料になるキャンペーンを多くのレンタルサーバー会社が適用しています。
今回、利用するレンタルサーバーは「シン・レンタルサーバー![]() 」です。
」です。
最もコスパの高いレンタルサーバーだと思っています。
特にこれからアフィリエイトを始めたいという方にはおすすめのレンタルサーバーです。
シン・レンタルサーバーが今なら最大61%OFF!
キャンペーン期間中に新規で契約すると、月額539円~利用可能に!さらに、他サーバーからの移転代行費用が33,000円→無料に!
\ 10日間無料でお試しも利用可 /
以下の手順でレンタルサーバーとドメインを契約してください。
- 申込みページを開く
- プランを選択する
- 申込み内容の選択
- シン・アカウントを登録
- 確認コードを入力
- 本人確認の認証
より詳しい手順については、下記記事でご確認ください。

②WordPressをインストールする
続いて、WordPressをインストールします。(※シン・レンタルサーバーのWordPressクイックスタートなどを利用して、既にWordPressがインストールされている場合は、読み飛ばしてください。)
WordPressのインストールは、レンタルサーバーの簡単インストール機能を使用することをおすすめします。
簡単インストール機能を使用すると、ワンクリックでサーバー上にWordPressをインストールしてくれます。
[WordPress簡単インストール]をクリックします。
![[WordPress簡単インストール]をクリック](https://mdstage.com/wp-content/uploads/2023/05/wordpress_kantan_install.jpg)
WordPressをインストールするドメインの[選択する]をクリックします。
![WordPressをインストールするドメインの[選択する]をクリック](https://mdstage.com/wp-content/uploads/2023/05/wordpress_install_domain.jpg)
[WordPressインストール]タブをクリックします。

必要な情報を記入します。
※ユーザー名は後から変更できませんので、注意してください。
| 項目 | 内容 |
|---|---|
| サイトURL | そのままでOK ※サブディレクトリに設置する場合は、 ディレクトリ名を入力 |
| ブログ名 | ブログ(サイト)名 ※後から変更可 |
| ユーザー名 | ログイン時に使用するユーザー名 ※後から変更不可 |
| パスワード | ログイン時に使用するパスワード ※後から変更可 |
| メールアドレス | メールアドレスを入力 |
| キャッシュ自動削除 | 「ONにする」にチェック |
| データベース | 「自動でデータベースを生成する」にチェック |
| テーマ | 「WordPressデフォルトテーマ」にチェック |
[確認画面へ進む]をクリックします。

[インストールする]をクリックします。

これで、WordPressのインストールは完了です。
この際、ユーザー名やパスワード、MySQLデータベースなどの情報は、メモをして忘れないようにしてください。
また、他のレンタルサーバーからシン・レンタルサーバーに移行したいという方は、以下の記事を参考に進めてください。

③WordPressの初期設定
WordPressがインストールできたら、WordPressにログインします。
WordPressにログインするためには、「https://○○/wp-admin」にアクセスします。※○○はドメイン名
例えば、https://sample.comなら、
https://sample.com/wp-adimn
このようになります。
アクセスすると、以下のようなログイン画面が表示されるので、WordPressをインストールした際に設定した「ユーザー名(メールアドレスでも可)」と「パスワード」を入力してログインします。

下図のように表示されれば成功です。

このように表示されれば成功です。(※バージョンよって表示に若干の差があります。)
まずは、WordPressの初期設定を行っていきましょう。
WordPressでは、管理画面左のメニューから各項目を設定していきます。
サイトのタイトルとキャッチフレーズ

メニューの「設定」の「一般」では、サイトのタイトルやキャッチフレーズを設定します。
簡単インストールをした場合、URLは特に変更する必要はありませんので、タイトルとキャッチフレーズを入力しましょう。(※いつでも変更可)
| 設定項目 | 内容 |
|---|---|
| サイトのタイトル | 検索結果に表示するタイトルを設定します。 |
| キャッチフレーズ | どのようなサイトであるかを短い文章で説明します。 |
表示設定

続いて、「設定」の「表示設定」では、1ページに表示する最大投稿数や検索エンジンにインデックスさせるかの設定ができます。
サイトが公開前なら「検索エンジンがサイトをインデックスしないようにする」にチェックを入れておきましょう。(※実際にサイトを公開する際は、必ずチェックを外してください。)
| 設定項目 | 内容 |
|---|---|
| 1ページに表示する最大投稿数 | 投稿一覧ページで1ページに表示する最大投稿数を設定します。 あまり大きな数字を設定するとページの読み込み速度などが低下する恐れがあるため、10~20程度に抑えるのがおすすめ。 |
| 検索エンジンがサイトをインデックスしないようにする | この項目にチェックを入れると、検索結果に表示されなくなります。 サイトが完成するまではチェックを入れておくほうがよいでしょう。 但し、完成後にこのチェックを外すのを忘れないようにしましょう。 |
コメントのオフ設定
WordPressには、予めコメント機能があり、初期設定ではこのコメント機能がオンの状態です。
もし、コメント機能を使用しない場合は、スパムコメントなどを防止する意味でもコメント機能をオフにすることをおすすめします。
「設定」の「ディスカッション」から「デフォルトの投稿設定」のチェックを外しましょう。

パーマリンク設定
「設定」の「パーマリンク設定」では、パーマリンクの設定ができます。
パーマリンクとは、WordPressの各ページにおける「URL」のことです。
WordPressでは、カテゴリーページやシングルページ、タグページなどが用意されていますので、それらのURLのパターンを設定できます。
パーマリンクは、これにしなければならないということはありません。
しかし、いざサイトを運営し始めてからこのパーマリンクを変更してしまうと「リンク切れ」を起こしてしまいますので、最初に決定しましょう。
詳しくは、下記記事をご覧ください。

これで、最低限必要な初期設定は完了です。
④WordPressにテーマを反映させる
次に、WordPressにテーマを反映させます。
テーマは、デザインや機能を簡単に変更することができる「着せ替え」機能です。
自分で一から作成することもできますが、初心者の方の場合は、すでに用意されたテーマを使用することをおすすめします。
おすすめは、国内No.1のシェアを誇る人気テーマ「SWELL」です。
SWELLの評判や料金は、こちらの記事をどうぞ!

他にも、おすすめのWordPressテーマについては、下記記事で紹介しています。
こちらも参考にしてください。

テーマを追加する方法は、以下の通りです。
- メニューの[外観]の[テーマ]をクリック
- [新しいテーマを追加]もしくは上部の[新規追加]をクリック
- [テーマのアップロード]からフォルダをアップロードしてインストールする
- [有効化]をクリックする

どのテーマを利用してもよいですが、多くは海外製のテーマが多いため、設定項目やカスタマイズ方法が分かりにくい場合があります。
まずは、日本製のテーマを利用するほうがおすすめです。
テーマを追加したら、[有効化]ボタンをクリックしましょう。
これでテーマが反映されています。自身のURLで確認してみてください。

⑤WordPressに記事を投稿する
テーマを設定したら実際に記事を投稿をしてみましょう。
メニューの[投稿]から[新規追加]で作成します。

投稿する際には、「タイトル」、「本文」、「カテゴリー」、「タグ」、「アイキャッチ画像」、「プレビュー」、「下書き保存・公開」を理解しましょう。
それぞれの内容は以下の通りです。
| 設定項目 | 内容 |
|---|---|
| タイトル | 投稿のタイトルです。初期設定では、検索結果に表示されるタイトルです。 |
| 本文 | 投稿の本文です。ビジュアルエディターとコードエディターの2種類の編集モードがあります。初心者の方は、ビジュアルエディターがおすすめ。 |
| カテゴリー | 記事が属するカテゴリーを選択します。カテゴリーは、メニューの「投稿」の「カテゴリー」から予め作成することができます。 |
| タグ | 記事にタグを付けることができます。タグは、メニューの「投稿」の「タグ」から予め作成することができます。 |
| アイキャッチ画像 | 記事にアイキャッチ画像を設定することができます。投稿一覧ページなどで表示することができます。 |
| プレビュー | 投稿を公開する前にプレビューで確認をすることができます。 (※ログイン状態でしか見ることはできません。) |
| 下書き保存・公開 | 編集途中の投稿を「下書きとして保存」することができます。 また、「公開状態」では、「公開」、「非公開」、「パスワードで保護」が選択できます。 「パスワードで保護」は、ページを開く際にパスワードの入力が求められます。(※管理画面にログインしているユーザーを除く) |
カテゴリー・タグの設定

WordPressには、記事が属する「カテゴリー」と「タグ」を設定できます。
カテゴリーは、「投稿」の「カテゴリー」、タグは、「投稿」の「タグ」から設定できます。カテゴリーの設定項目は以下の通りです。
| 設定項目 | 内容 |
|---|---|
| 名前 | カテゴリーの名前を設定します。例)特集、お知らせ |
| スラッグ | スラッグとは、WordPressのURLのことを指します。 パーマリンクと混同しがちですが、スラッグは個々のページを識別するためのURLであり、 パーマリンクはドメイン名も合わせた実際に使われるURLです。 つまり、「https://example.com/news/100」というページの場合、全体がパーマリンクで、 「news/100」の記事を識別する部分がスラッグとなります。 「スラッグはパーマリンクの一部」と覚えましょう。 |
| 親カテゴリー | 記事が属するカテゴリーに階層を付けることができます。親となるカテゴリーを選択します。 |
| 説明 | 必須ではありませんが、カテゴリーの説明文を入力することができます。 |
カテゴリーとタグの違い
タグもカテゴリーと基本的に同じですが、カテゴリーとタグの違いは、タグは階層を付けることができない点です。
また、一般的に大きな分類をカテゴリーで分け、細かな分類をタグで分けると閲覧する人にとって見やすい構造になります。
⑥WordPressの固定ページを作成する

固定ページとは、投稿のカテゴリーやタグとは紐づいていない独立したページのことです。
例えば、会社概要ページやお問い合わせページなど、サイトの中で1ページしか必要のないコンテンツは固定ページで作成します。
具体的には、以下の様なページを作成します。(※各々のサイトに合わせて作成してください。)
- 企業概要
- サービス内容
- お問い合わせ
- プライバシーポリシー
- 利用規約
例えば、アフィリエイトブログの場合なら、「運営者情報」や「お問い合わせページ」、「プライバシーポリシー」などを固定ページで作成します。
⑦WordPressに必要なプラグインを導入する
WordPressには、「プラグイン」と呼ばれる機能を拡張するためのプログラムを追加することができます。
WordPressには、このプラグインが数えきれないほど存在しています。
実際にWordPressでブログやWebサイトを構築していくと、必ずと言っていいほどいずれかのプラグインを使うかと思います。
例えば、メールフォームの作成や、TwitterやFacebookなどSNSのボタンを設定したりと多岐にわたって使用します。
ここでは、いくつかおすすめのプラグインをご紹介したいと思います。
プラグインを追加する方法
プラグインを追加するには、メニューの[プラグイン]の[新規追加]からプラグイン名を検索します。

該当するプラグインの[今すぐインストール]ボタンをクリックし、インストールされますので、[有効化]することで使用できるようになります。

プラグインの中には、有料のものもありますが、多くのプラグインが無料で使用することができます。
無料で使用できるものの中からいくつかご紹介します。
お問い合わせフォーム
企業サイトなどでは特に必要になる「お問い合わせフォーム」ですが、WordPressにはその機能は標準ではありませんので、初心者の方の多くはプラグインを使用するかと思います。
お問い合わせフォームのプラグインなら国産の「Contact Form 7」がおすすめです。
セキュリティ対策
WordPressは、その利用者の多さから「不正アクセス」が非常に多いのが現状です。
おそらくこの記事を見ている方の多くは、専門的な知識を持ち合わせていない人が多いかと思いますので、まずはセキュリティ対策をプラグインを使用して行いましょう。
また、プラグインでの対策のほかにも「パスワードを複雑にする」ことや「個人情報」をできるだけ扱わないといったことも必要となります。
「SiteGuard WP Plugin」、セキュリティ対策におすすめなプラグインです。
SEO対策
ブログ記事やページを公開しても検索結果で上位に表示されないと読んでくれる人は増えにくいです。
プラグインを入れたからといって上位表示できるものではありませんが、入れておいて損はないかと思います。
もし、テーマに「SWELL」を使用しているという方は、同じ開発者が作製しているプラグインの「SEO SIMPLE PACK」がおすすめです。
それ以外のテーマの方で、プラグインを使用したいという方は「All in One SEO」がおすすめです。
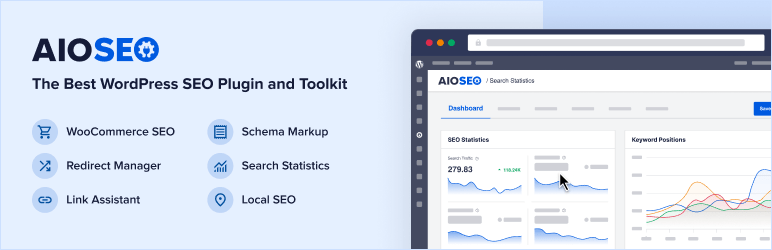
⑧補足:アフィリエイトを行うためのASPに登録
もし、アフィリエイトブログを作成したいという方は、ASPに登録する必要があります。
ASPとは、「アフィリエイト・サービス・プロバイダ」の略で、広告主とアフィリエイターを繋ぐマッチングを行っている代理店のことです。
必ず登録しておきたいASPについては、下記記事で説明していますので、よかったら併せてご覧ください。

まとめ:WordPressの始め方
今回は、WordPressの始め方についてご紹介しました。
- レンタルサーバーとドメインを契約する(同時に取得可)
- WordPressをインストール
- WordPressの初期設定
- WordPressにテーマを反映させる
- WordPressに記事を投稿する
- WordPressの固定ページを作成する
- WordPressに必要なプラグインを導入する
- 補足:アフィリエイトするための準備
まだまだ、ご紹介しきれていない部分も多々ありますが、少しでもWordPressに対して苦手意識が薄れれば幸いです。